Wordを翻訳マシンにチューニングする~今日からできるWordのカスタマイズ~
2017年度JTF第4回翻訳セミナー報告
Wordを翻訳マシンにチューニングする
~今日からできるWordのカスタマイズ~
新田 順也

Wordアドイン開発者、翻訳者、セミナー講師。米国カリフォルニア大学バークレー校工学部修了。エンジニアリング会社と特許事務所を経て独立。翻訳会社、マニュアル制作会社、特許事務所等々のクライアントにWordの設定やWordマクロ活用のコンサルティングを実施。ブログにてWordで翻訳をする方法やWordマクロを活用した翻訳の自動処理などを紹介。Microsoftが優れた技術者に授与するMicrosoft MVPをWord部門で2011年以降、毎年受賞。代表ソフトは、Wordで動く翻訳チェックソフト「色deチェック」。
2017年度JTF第4回翻訳セミナー報告
日時●2017年12月14日(木)14:00 ~ 16:40
開催場所●剛堂会館
テーマ●Wordを翻訳マシンにチューニングする~今日からできるWordのカスタマイズ~
登壇者●新田 順也 Nitta Junya ブログ「みんなのワードマクロ」 管理人
報告者●石堂 愛(株式会社 翻訳センター)
今回のセミナーは、「Wordのカスタマイズ」をテーマに、翻訳者でもある、Wordのスペシャリスト新田順也氏に登壇いただいた。Wordのスペシャリストによるセミナーであるにもかかわらず、「Wordが苦手な方」や「Wordの操作を覚えるのが苦痛な方」向けであったことが私の参加の大きな理由だった。
2秒×1000回=30分
1回2秒で行っているWordでの作業が1日で1000回程度発生しているという。毎日繰り返しているWordでの小さな作業にも積み重ねると想像以上の時間が費やされていることが分かる。そこで、この2秒の作業を「自動化」することで、時間の短縮を実現させ、作業効率をアップさせようというのだ。この「自動化」のために使用するのが「マクロ」であり、これらのマクロを自分が作業しやすいように活用してWordを「カスタマイズ」するのである。
では具体的にどうやってWordを「カスタマイズ」するのか。今回のセミナーでは、「ツールの独学方法」、「Wordアドイン」、「ショートカットキーでマクロを実行する方法」、「マクロを実行するボタンの作成方法」、「クイックアクセスツールバーの使い方」、「Wordの便利な機能の使い方」、「翻訳用アドイン(色deチェック、右クリックでGoogle!)の紹介」と内容が多岐にわたったが、「カスタマイズ」の方法として、「Wordアドイン」、「ショートカットキーでマクロを実行する方法」、「クイックアクセスツールバーの使い方」について報告する。
まずは、「Wordアドイン」の活用についてである。「アドイン」とは、スマートフォンの「アプリ」のようなものだ。Wordに翻訳用「アドイン」をインストールすれば、翻訳に役立つ機能を使えるようになる。紹介された「アドイン」をインストールすると、Wordのリボンの「アドイン」タブに、様々な機能の「マクロ」(プログラム)の実行用ボタンを自由に配置できる。例えば、「英数字の半角化」を実行させる「マクロ」のボタンを追加すれば、このボタンをクリックするだけで英数字を半角に変換できるようになる。
今回のセミナーで紹介されたWord「アドイン」には、ブログやセミナーで人気の高い60種類の「マクロ」がパッケージされている。このアドインを使うと、「英数字の半角化・全角化」の処理や「コメントの書き出し」などの操作をワンクリックで実行できるようになる。この「アドイン」は新田氏のウェブサイトからダウンロード可能だ。
セミナー後、早速、会社のパソコンにこの「アドイン」をインストールした。60種類のマクロの中から、よく使いそうな「Google検索」、「大文字」、「英数字_全→半」の3種類を選んで、アドインのツールバーにボタンとして表示させた。「Google検索」マクロは、「選択されている文字列をGoogleでフレーズ検索」するマクロだ。用語を検索したいときは、まずGoogleを開いて、「" "」を入力し、それから検索したい用語をコピー&ペーストする、という動作になるが、この動作は2秒どころではない。このマクロを使えば、検索したい文字列を選択して、「Google検索」ボタンを押すだけで、検索結果が既定のブラウザで表示される。「大文字」マクロは、「選択されている文字列を大文字」にするマクロだ。特許翻訳では、図面訳を大文字のみで表記するのが一般的だが、英単語を入力する際、大文字で入力すると小文字で入力するよりもスペルミスに気付きにくい。そのため、小文字で入力しておいて、最後にこの「大文字」マクロのボタンをクリックすれば、より精度の高いものになるはずである。「英数字_全→半」マクロは、「本文中のすべての全角英数字を半角に変換」するマクロだ。これも、入力時に全角・半角を気にせずに入力が可能で、最後にこのマクロをクリックすれば全角・半角の揺れもない。
この他にも、翻訳者にとって便利なマクロがいくつもある。「英語表記の西暦を和暦に変換」や「和暦を英語表記の西暦に変換」するマクロを使えば、調べる時間を省ける上に、変換後の数字にミスが含まれない。そうすれば、翻訳後の見直しでこの部分の数字をチェックする必要がなくなり効率アップが図れ、作業の精度も上がる。さらに、「変更履歴で追記された箇所を下線にし、削除された箇所を取り消し線にする」マクロもある。実際、変更履歴を付けた状態で下線を引くとかなり分かりにくい。変更履歴を反映させた状態の表示に切り替えながらの確認も面倒である。こういった、面倒な作業もマクロを使えば短い時間と高い精度で行うことができる。
さらに「カスタマイズ」には、「ショートカットキーでのマクロの実行」や「クイックアクセスツールバーの活用」なども挙げられる。「ショートカットキーでのマクロの実行」とは、実行したいマクロをキーボードからのショートカットで実行するということだ。「文字列のコピー」を「Ctrl+C」で行う要領である。今回紹介されたWord「アドイン」に入っている「マクロ」の中でもよく使いそうなマクロについては、それを実行するためのショートカットキーを自分で自由に登録することができる。通常の4クリック程度の繰り返し作業は、マウスに持ち替えて実行すると2秒かかるそうなので、この動作をショートカットキーで実行することができれば時間短縮になる。
最後に、「クイックアクセスツールバーの活用」についてだが、「クイックアクセスツールバー」とはWordの左上に位置しているツールバーで、よく使う動作を常時、ボタン表示できる。その名の通り、行いたい動作にすぐにアクセスできる。
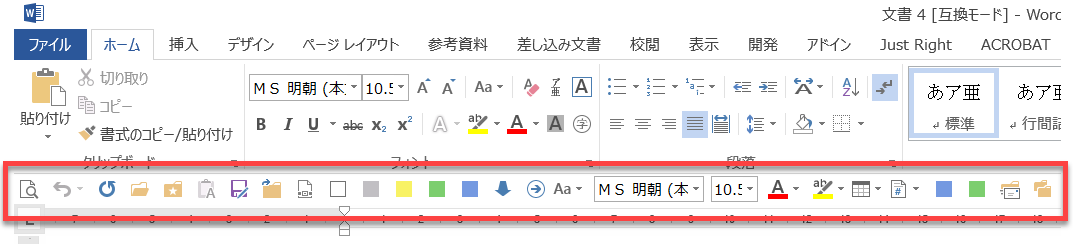
普段Wordである特定の操作をするのに、まずその機能が何タブにあるのか、タブをいくつか開いて探す、ということはよくあるだろう。しかしその時間は確実にロスとなるため、よく使う動作に限らず、何タブに入っているのか覚えにくい動作については、クイックアクセスツールバーに表示させておくのが賢明だ。表示のさせ方も簡単で、行いたい操作のアイコン上で「右クリック」をすると出てくる「クイックアクセスツールバーに追加」を押すだけだ。
以上のような方法で、自分だけのWordを「カスタマイズ」するというわけだ。Wordの「カスタマイズ」が翻訳作業の効率と精度を確実に向上させることは明らかである。Wordが苦手な方も、とにかくWordを開いてできそうなところから少しずつ取り入れてみてほしい。繰り返し作業や面倒な作業が「自動化」されることの快適さを早く実感してほしい。そうすれば、「カスタマイズ」がどんどん進み、Wordを翻訳マシンにチューニングできていくはずである。

